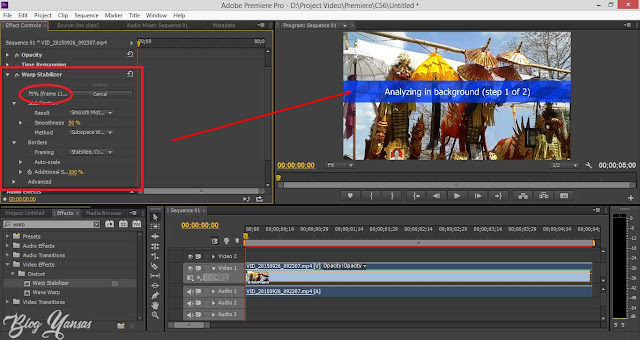Kali ini saya akan berbagi tentang software free untuk mengedit gambar atau foto yaitu GIMP. Banyak mungkin yang belum kenal dengan software ini, tapi software ini sangat mudah digunakan dan tentunya free. Software yang mempunyai logo yang unik dengan kepala rubah yang sedang menggigit kuas ini sangat mudah digunakan untuk kalian yang masih pemula.
GIMP atau GNU Image Manipulation Program adalah perangkat lunak untuk manipulasi grafik berbasis raster.
Donwnload Adobe Photoshop CS6 Full Version
Kelebihan GIMP
Kelemahan GIMP
GIMP atau GNU Image Manipulation Program adalah perangkat lunak untuk manipulasi grafik berbasis raster.
Donwnload Adobe Photoshop CS6 Full Version
Kelebihan GIMP
- Bisa digunakan di Windows, Linux, dan Mac OS.
- Software ini gratis
- Aplikasinya ringan dan bisa digunakan di komputer yang menggunakan spesifikasi rendah.
- Penyeleksian gambar atau foto lebih mudah.
- Mengimport atau mengeksport gambar atau foto ke ekstensi SVG.
- Bisa membuat gambar animasi.
- Gambar atau foto mampu menampilkan dari berbagai macam format file.
- Mengedit layer teks lebih mudah.
- Mendukung berbagai macam format file.
Kelemahan GIMP
- Hanya mendukung 8 bits per-channel.
- Plug-in yang tersedia masih sedikit.
- Filter atau efek-efeknya belum lengkap layaknya Adobe Photoshop.
Cara Instal GIMP
*cara instal software ini sangat mudah, cukup di next aja.
Link Download
- [Kumpul Bagi]